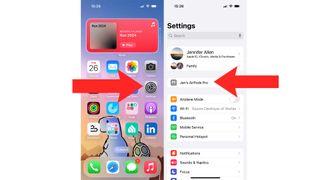In a world increasingly reliant on smart technology, Siri has become a ubiquitous presence in our daily lives, providing information and assistance at the tap of a button. While the virtual assistant can be incredibly helpful, some may find themselves wanting a break from her constant presence. If you’re looking to take a breather from Siri’s interruptions through your AirPods, read on to learn how to easily turn her off and reclaim some peace and quiet.
Disabling Siri on your AirPods
To disable Siri on your AirPods, follow these simple steps. First, make sure your AirPods are connected to your device. Then, navigate to the Settings app on your device and select Bluetooth. Look for your AirPods in the list of connected devices and tap the “i” icon next to them. This will bring up the AirPods settings menu.
In the AirPods settings menu, scroll down until you find the option for “Siri” and toggle the switch to turn it off. You can also disable Siri by simply asking Siri to turn itself off by saying “Hey Siri, disable yourself on my AirPods.” Once you’ve disabled Siri on your AirPods, you can enjoy a distraction-free listening experience without any interruptions from voice commands.

Preserving battery life by turning off Siri
If you want to preserve your AirPods’ battery life, consider turning off Siri. While Siri can be a helpful assistant, constantly running in the background can drain your battery faster than you might think. By following a few simple steps, you can disable Siri on your AirPods and potentially extend their battery life.
To turn off Siri on your AirPods, simply follow these steps:
- Open the Settings app on your iPhone or iPad.
- Scroll down and tap on Siri & Search.
- Toggle off Listen for ”Hey Siri” and Press Home for Siri.
- Now, Siri will no longer be active on your AirPods, helping you save battery life in the long run.
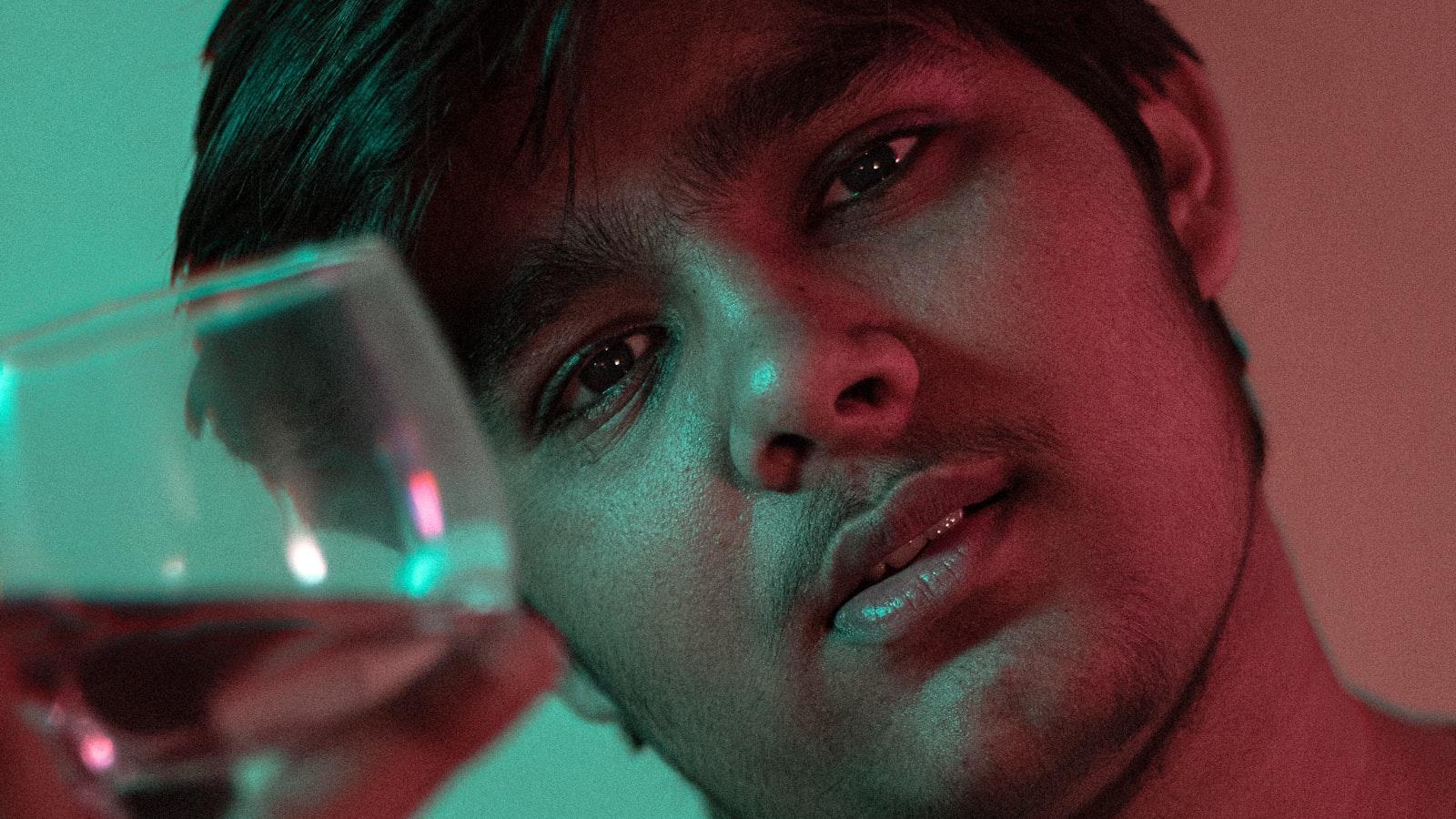
Avoiding accidental activations of Siri on AirPods
If you find yourself constantly accidentally activating Siri on your AirPods, there are a few ways you can prevent this from happening. One option is to disable Siri completely on your AirPods. To do this, simply go to your iPhone settings, tap on Bluetooth, find your AirPods in the list of connected devices, and toggle off the setting for “Press and Hold for Siri.”
Alternatively, you can change the double-tap function on your AirPods to play/pause music instead of activating Siri. This can be done by going to your iPhone settings, tapping on Bluetooth, selecting your AirPods, and choosing “Play/Pause” under the Double-Tap on AirPods setting. By making this adjustment, you can avoid accidental Siri activations and have more control over your AirPods’ functions.
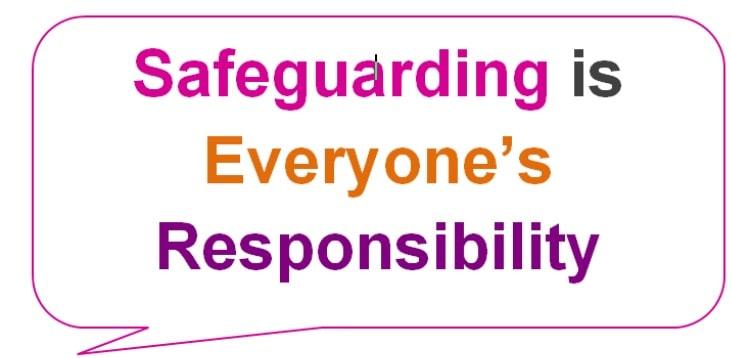
Safeguarding your privacy by disabling Siri on AirPods
To disable Siri on your AirPods and safeguard your privacy, follow these simple steps:
- Start by opening the Settings app on your iPhone or iPad.
- Scroll down and tap on Bluetooth.
- Find your AirPods in the list of devices and tap on the “i” icon next to them.
- Toggle the “Hey Siri” switch to off to disable Siri on your AirPods.
By turning off Siri on your AirPods, you can ensure that your voice commands are not being recorded or shared with external parties. This simple step can help you protect your privacy and keep your personal information secure.
In conclusion, learning how to turn off Siri on your AirPods can help you have a more seamless listening experience. Whether you prefer to control your music manually or simply don’t find Siri’s assistance necessary, knowing how to disable this feature can make a big difference in how you use your AirPods. So go ahead and follow the steps outlined in this article to customize your AirPods to suit your own preferences. Happy listening!